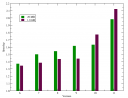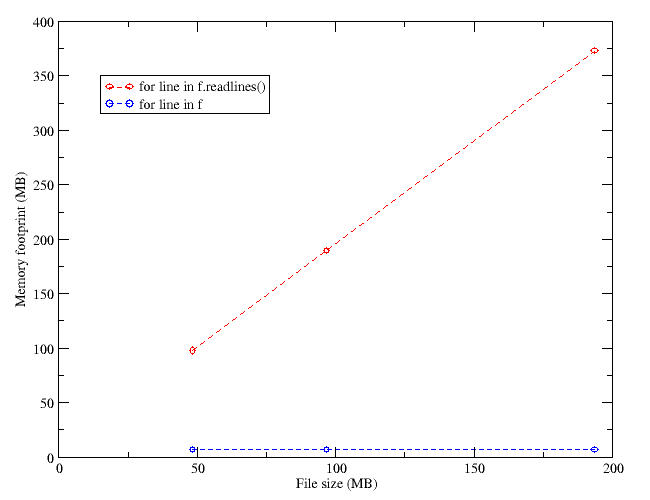My Ubuntu Jaunty Jackalope upgrade plan
Well, not much of a “plan”, but bear with me.
Ever since using [[Debian]] and [[Ubuntu]], I have installed the OS just once per computer. All software upgrades, including full releases, have been done through upgrades, not re-installations. This means that I have never actually had the need to download any ISO besides the first one used when I bought the computer.
This is fine, but I always felt the compulsion to share my bandwidth with fellow Linux users, and relieve some load from the [[Canonical Ltd.]] servers. So for every new Ubuntu release, I have downloaded one or more (amd64, i386, desktop, alternate…) Ubuntu CD ISOs via BitTorrent, and kept them uploading for some time. However, the full BT download of the ISO is a waste of bandwidth, and unless my later upload share is greater than 1.0, I will have been overloading the servers, not relieving them.
Now, with Jaunty Jackalope, I have a way to fix this. I could have done similarly with previous releases, but I didn’t. Here’s the deal: download the ISO and share it with BitTorrent, but don’t upgrade from the Internet as well. Upgrade from the ISO I just downloaded! In the past I would be reluctant to do this, among other things because I don’t want to waste a physical CD for that. However, the Ubuntu upgrade instructions say how to mount the ISO (yes, mounting ISOs is not new. I’ve done it in the past), then upgrade from the mounted image. Once the upgrade is done, I can keep seeding the ISO with BitTorrent.
With this procedure I can use bandwidth more efficiently (I download the required software just once), and I can still share the ISO with other people. Moreover, there is another plus: the ISO is just 699 MB, whereas the upgrade manager in Ubuntu tells me that for the upgrade I will need to download more than 1 GB! The difference is due to the ISO being somehow compressed, I think. I will report on the size of the file system mounted from the ISO (which should be much more than 1 GB).
Update: Well, actually the internet upgrade involves more packages. If you upgrade from the CD, you are still required to download 800 more MB to complete the upgrade, so no magic there.